How to Upload Grades From Excel to Blackboard
One time you download your Class Eye, you can work on your Blackboard Course Center on your computer and upload the edited spreadsheet back into Blackboard to permit students to come across their current grades.
We recommend that you beginning download your Grade Centre to ensure that the data matches when you re-upload the edited grades.
How to Upload a File to the Course Centre
- Become to your form.
- Click on Grade Center so Full Grade Middle.
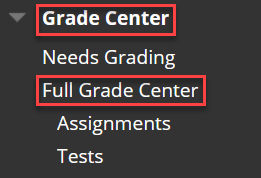
- Click Work Offline in the acme left of the window and select Upload.
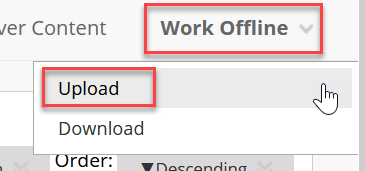
- Click Browse Local Files. Files are uploaded from your computer, or if bachelor, from the Content Collection.
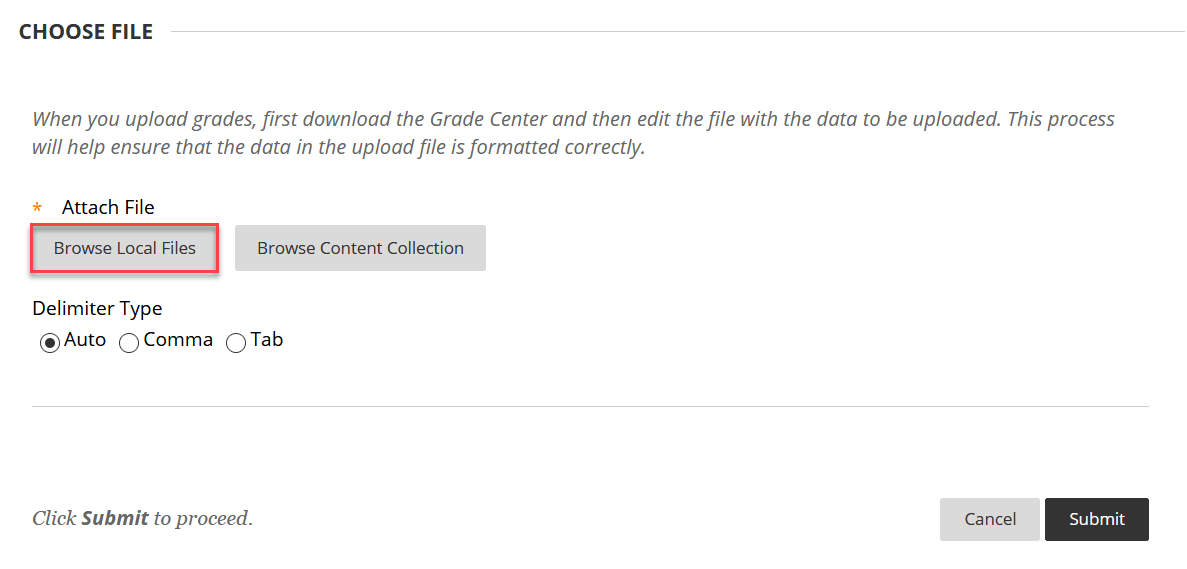
- Select the delimiter blazon: Comma, Tab, or Auto . Choosing Auto attempts to automatically detect the delimiter used in the selected file. We recommend Automobile.
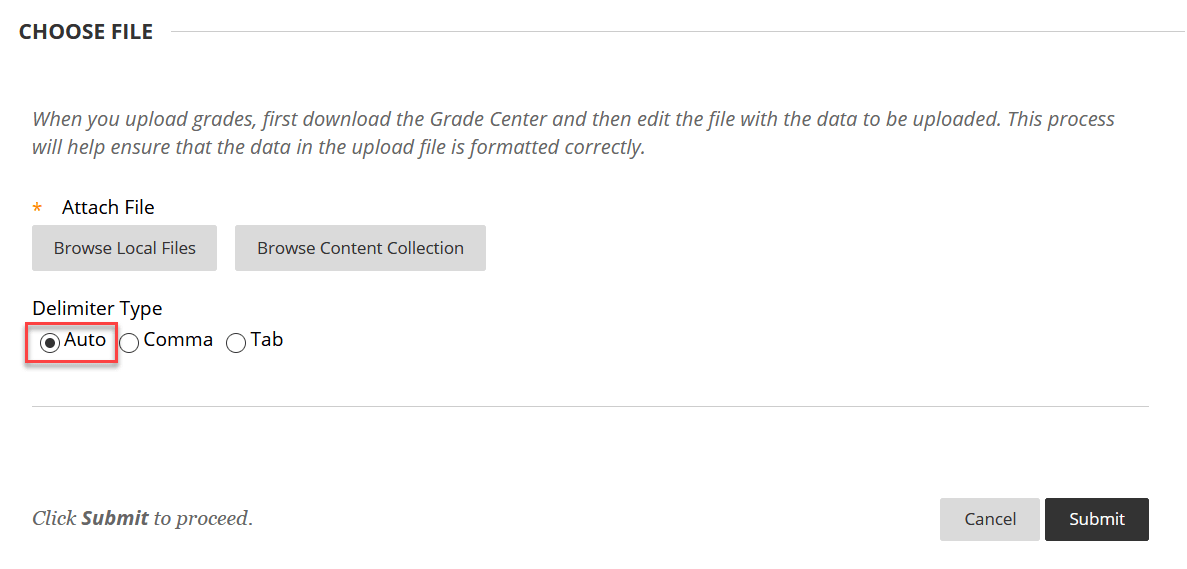
- Select Submit to upload the selected file.

- On the Upload Grades Confirmation folio, review the list of information from the file to exist uploaded. Articulate the check boxes for any data to be excluded from the upload. Using this method, you tin can upload merely the columns of data yous want from the file. Review the Data Preview cavalcade to be sure the correct data is existence uploaded. Data that appears incorrectly can denote an improperly formatted file. The data preview just shows a sample of the data in each cavalcade in the file.
Note: Large files accept pregnant fourth dimension to process and a warning message appears for whatever files that need extra time to process. To avoid long processing times, break up large files into separate uploads.
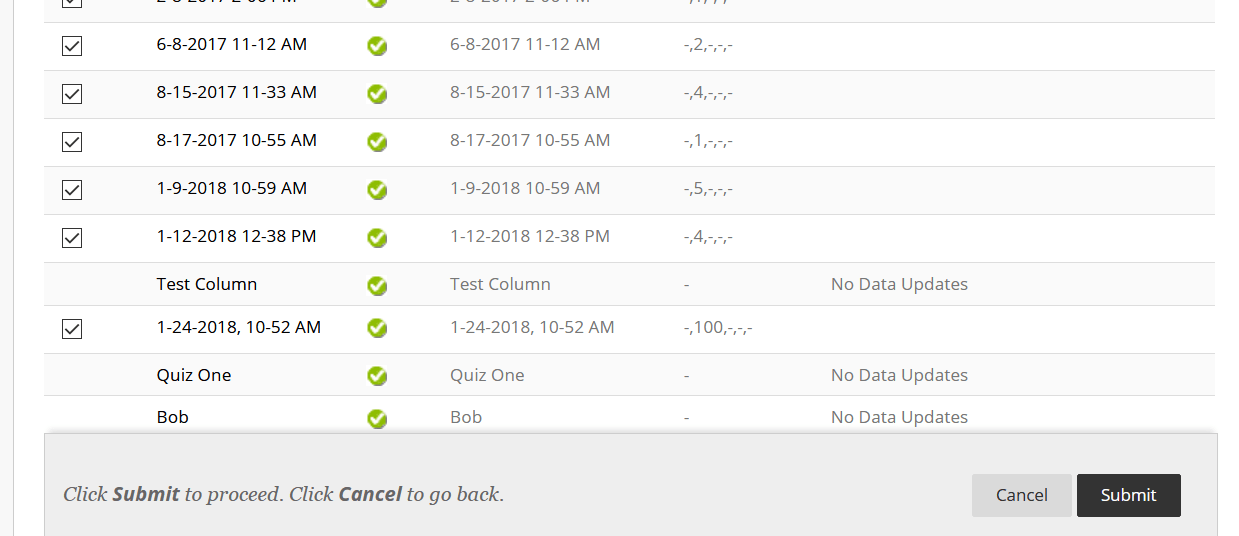
Note: If you don't see a checkbox next to a column name, then it'southward because at that place were no changes to that column. - Select Submit to confirm and upload the file.
Annotation: Any file you upload that contains an "Incomplete" for a grade entry will be set to zippo, with no grade or text displayed. Whatever file you upload that contains "Consummate" for a grade entry volition be set to an override grade of the maximum points possible (100% for a class item) in a cavalcade that has the main display of Complete/incomplete. Any file you upload that contains a numeric entry volition exist a numeric entry.
Tips for Working With External Data
When uploading information to the Form Eye, Blackboard recommends that you apply tab-delimited files. When using tab-delimited files, you lot don't take to use quote characters and you can open the files directly in Microsoft® Excel®.
If you lot accept difficulties uploading your file, resavethe spreadsheet as a unicode.txt and retry.
Format External Files for Uploading
To synchronize external information to Grade Center data, unique identifiers are necessary for each student and for each cavalcade in the Grade Centre. The unique identifier used for each student is the student'due south user name. The unique identifier for each cavalcade is a column ID number. This is the 6 digit code beside the cavalcade name. Cavalcade ID numbers are generated past the organisation and should non exist inverse or deleted. Columns that exercise not have column ID numbers in an uploaded file will create new columns in the Grade Centre.
Columns that you add to the Grade Center from an external file are added as text columns with points possible equaling nix (0). Text columns cannot be included in calculated columns, such every bit weighted, total, boilerplate, and minimum/maximum. Convert text columns to other columns types and add together points possible by editing the column after the upload.
Each information file y'all upload to the Grade Heart requires a header row with ane record per line afterward.
The format of the data file uploaded to the Form Center is determined by the blazon of delimiter you lot use to parse the data into separate columns. Data files are tab-delimited with a file extension of XLS or comma-delimited with a file extension of CSV.
Information in each column of comma-delimited files (CSV) must be contained within a quote character, the most mutual beingness quotation marks ( " " ). Data in each column of tab-delimited files does not crave a quote character.
Source: https://tips.uark.edu/uploading-your-grade-center/
0 Response to "How to Upload Grades From Excel to Blackboard"
Post a Comment